Network setup
How to configure the connection between Bela and your laptop
Bela functions as a USB network device when connected to your computer. It’s crucial to make sure that your computer is configured correctly so you can access Bela and all its tools and settings. Some systems support USB network devices seamlessly, while others need a quick driver install.
This article explains how to configure your computer based on the operating system you’re running, and make sure it’s set up correctly.
Table of contents
- How to test if your system is already configured
- Mac OS X
- Linux
- Windows
- Test your configuration: Load the Bela IDE
How to test if your system is already configured
To test if your system is already set up to support Bela, plug your Bela system into your computer using your USB cable. Wait for the board to boot up (about 30 seconds). Open up a web browser (we recommend Chrome), and navigate to http://bela.local.
If the Bela IDE loads in your browser like in the image below, congratulations! Your system is ready to go.
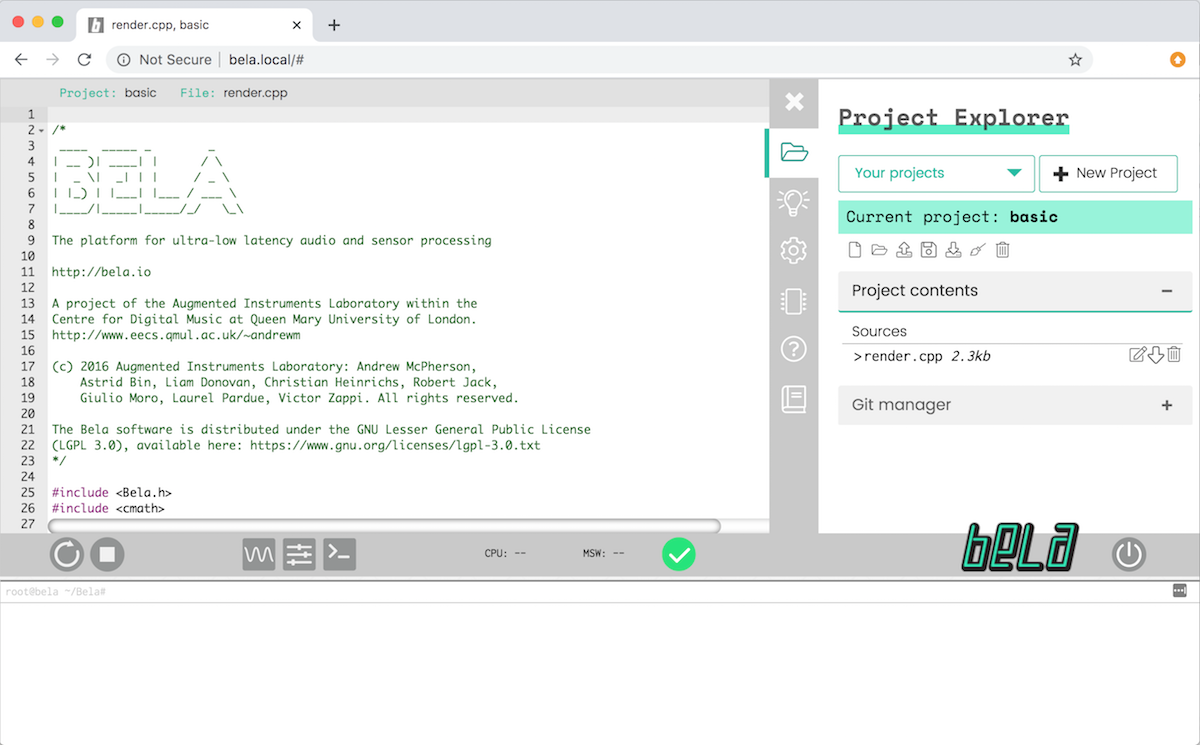
If the IDE does not load, you’ll need to do a quick driver install based on your computer’s operating system. Find instructions for your operating system below.
Mac OS X
Modern Mac systems (from Yosemite 10.10 onwards) will recognise a Bela with a recent image as a USB network device right away. For this to work on macos Catalina and above, ensure you have a Bela image v0.3.8a or above. Only if you are running 10.9 (Mavericks) or earlier you will need to install drivers from this link.
Linux
If you’re running Linux, everything you need should be on your machine.
Windows
If you’re using Windows with a recent Bela image (v0.3.5 or later), then it should work out of the box and you can jump to testing your configuration below. If you’re using an older version of Windows such as Windows XP, or if you’re using an older version of the Bela software (v0.3.3 or earlier), you’ll need to install network drivers from here.
Test your configuration: Load the Bela IDE
To test if your computer is correctly configured, connect your Bela system by USB and wait for it to boot up, and open a browser (we recommend Chrome).
You can access the Bela IDE in the browser by going to http://bela.local. If the Bela IDE loads, your system is configured correctly. On some systems (namely those where an mDNS client is not running), bela.local may not work and you may need to access the board at the IP addres that works with your OS:
| Operating System | IP Address |
|---|---|
| Mac OS X | 192.168.7.2* |
| Linux | 192.168.7.2 |
| Windows | 192.168.6.2 |
*: for this to work, your Bela needs to be running image v0.3.8a or above. MacOS 10.10 and earlier require drivers and the IP will be 192.168.6.2.
When your system is configured correctly, we recommend making a bookmark in your browser's bookmark bar so you can load the Bela IDE quickly without having to remember its address.
For more info on Bela and its IP addresses, check out the explainer article found here.
